
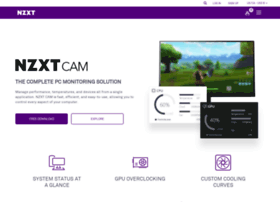
This software tho, has had many problems. I have one of their all-in-one coolers, which I like. I closed and reopened the program several times and the network usage was higher when CAM was started. I monitored it with Glasswire and Sterjo Task Manager and found that while it did connect to the NZXT server, it only does so when you're actually using the program. What I'm trying to say is that CAM works offline, and can be used in guest mode even if you're online. Note: I'm aware NZXT CAM had a bad history where telemetry was non-optional, and users needed an account to use it. Don't worry, you can reposition the overlay by hitting Ctrl + O, and then dragging it to a different part of the screen. The overlay can be distracting, and in some games it could actually overlap important areas of the screen. Note: Hit the larger X button (below the other X), to get back from the Settings screen to the main screen. The OSD is of medium size and 50% opaque, but there are options to change these settings. Speaking of, you may modify the hotkey combination as well. Optionally set the OSD to start automatically when launching a game, though I feel it's kind of pointless because of the hotkey. These are very useful when you are trying to adjust a game's settings, benchmark the performance, or even if you're overclocking your computer. In addition to these, you can enable System time and Network to be displayed in the overlay. The default options are FPS (frames per second), CPU, GPU and RAM. Open the Settings > Overlay page to customize the OSD's panels. It's a lot more useful than the built-in options in Steam, Uplay and others. You can enable the overlay using the shortcut Ctrl + O, at anytime. The application displays an on-screen overlay which appears at the top of games that you run. This is probably NZXT CAM's most popular feature. selecting the motherboard lists its chipset architecture, bridge, and BIOS info. Click on a component to view more information about it on the right pane, for e.g. The Specs tab provides you all the technical information about your hardware such as the make and model number of the CPU, GPU, Motherboard, RAM, Storage, Audio, Network Adapters.
#Nzxt pc monitoring software download#
The pane at the bottom lists the top processes along with their CPU, GPU, RAM usage and their download and upload speed.

You can monitor the RAM load, the program that's using the most memory, network usage and storage capacity. The GPU section to the right displays the same values, but for the graphics card. The CPU pane displays the CPU Load, Temperature level, Clock Frequency and Fan speed. The monitoring section is the main screen of NZXT CAM's interface. It is divided into three sub-tabs: Monitoring, Specs and games. Unless you have NZXT hardware, you won't be able to use the Lighting, Tuning and Audio tabs.


 0 kommentar(er)
0 kommentar(er)
